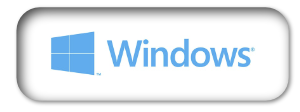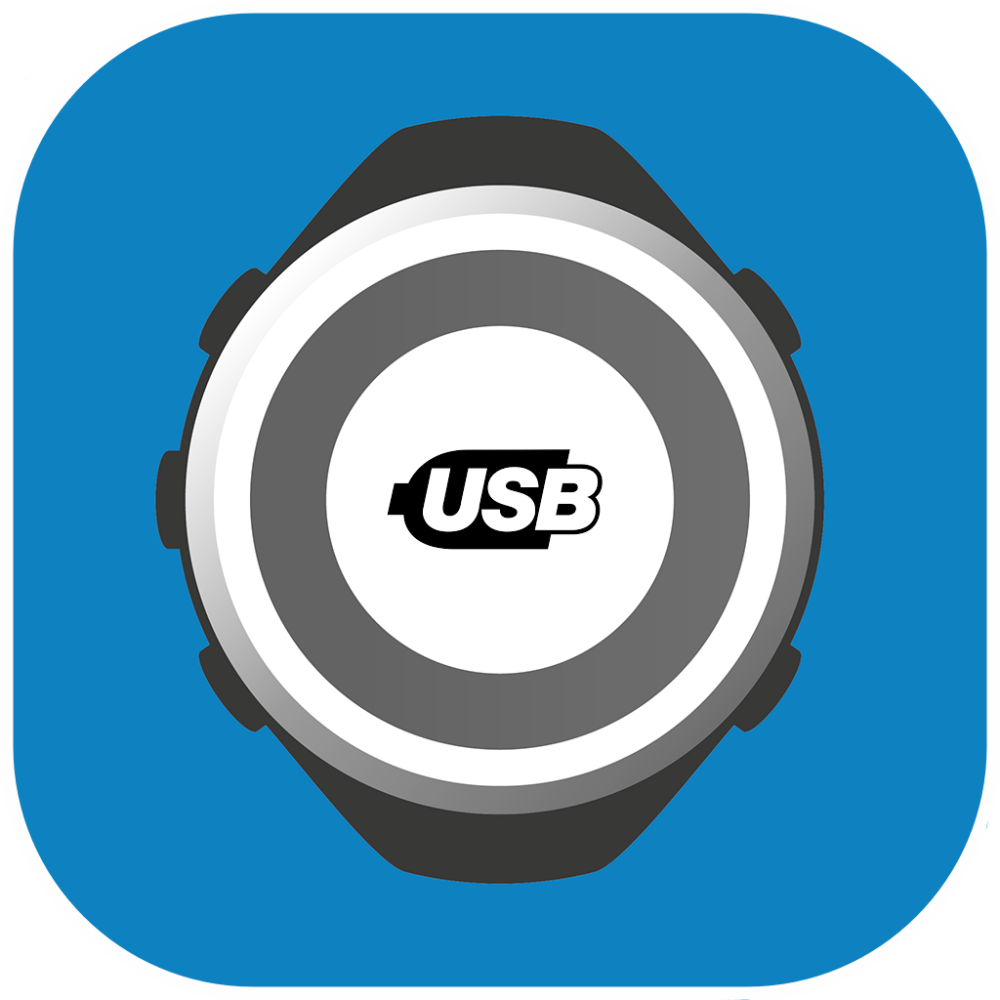
ONCONNECT
Az Onconnect szoftverrel a GPS ONmove 120, 200, 220, 500 HRM, 510 és 710-es órákról úgymint a Swim Music lejátszóról és a Satcount computerről ki lehet nyerni az adatokat.
A GPS ONmove 200, 220, 500 HRM órákról a DECATHLON CONNECT mobiltelefon alkalmazás segítségével is ki lehet nyerni az adatokat (bluetooth csatlakozással).
Jelenlegi verzió 3.300:
Ez a verzió lehetővé teszi az edzések exportálását GPX (GPS használatával) vagy TCX formátumban(GPS használata nélkül) annak érdekében, hogy használhasd azokat a kívánt alkalmazásban (DECATHLON COACH, Strava...stb).
Kompatibilis eszközök






Hogyan lehet elmenteni az edzéseket a számítógépen?
Az applikáció 3.300-as verziójától kezdve lehetséges az edzések GPX vagy TCX formátumban való elmentése. - GPX formátum a GPS útvonallal rendelkező edzésekhez. - TCX formátum a GPS útvonal nélküli edzésekhez. Hogyan kell csinálni? 1- Az USB kábellel csatlakoztasd az órát a számítógéphez. A termék tárolóeszközként jelenik meg (mint egy USB kulcs). 2- Indítsd el az ONconnect alkalmazást, ha nem indul el automatikusan. 3- Válaszd ki az edzést vagy az edzéseket, amelyeket el szeretnél menteni Fig. I (1). 4- Változtasd meg a sportot ha szükségesFig. I (2). 3- Kattints az "Edzés/ek mentése" gombra Fig. I (3). 4- Válassz egy helyet a számítógépen, ahová menteni szeretnéd majd hagyd jóvá. Az edzés vagy az edzések mentésre kerültek GPX vagy TCX fotmátumban. 5- Ezután kitörölheted az edzést vagy edzéseket az óráról Fig. II. 6- Végül a képernyő felajánlja az edzések decathloncoach.com-ra való importálását Fig. III. Megjegyzés: Az adatok átvitele bármilyen, GPX vagy TCX filet támogató alkalmazásra lehetséges. További részletekért keresd fel az érintett alkalmazás online ügyfélszolgálatát.
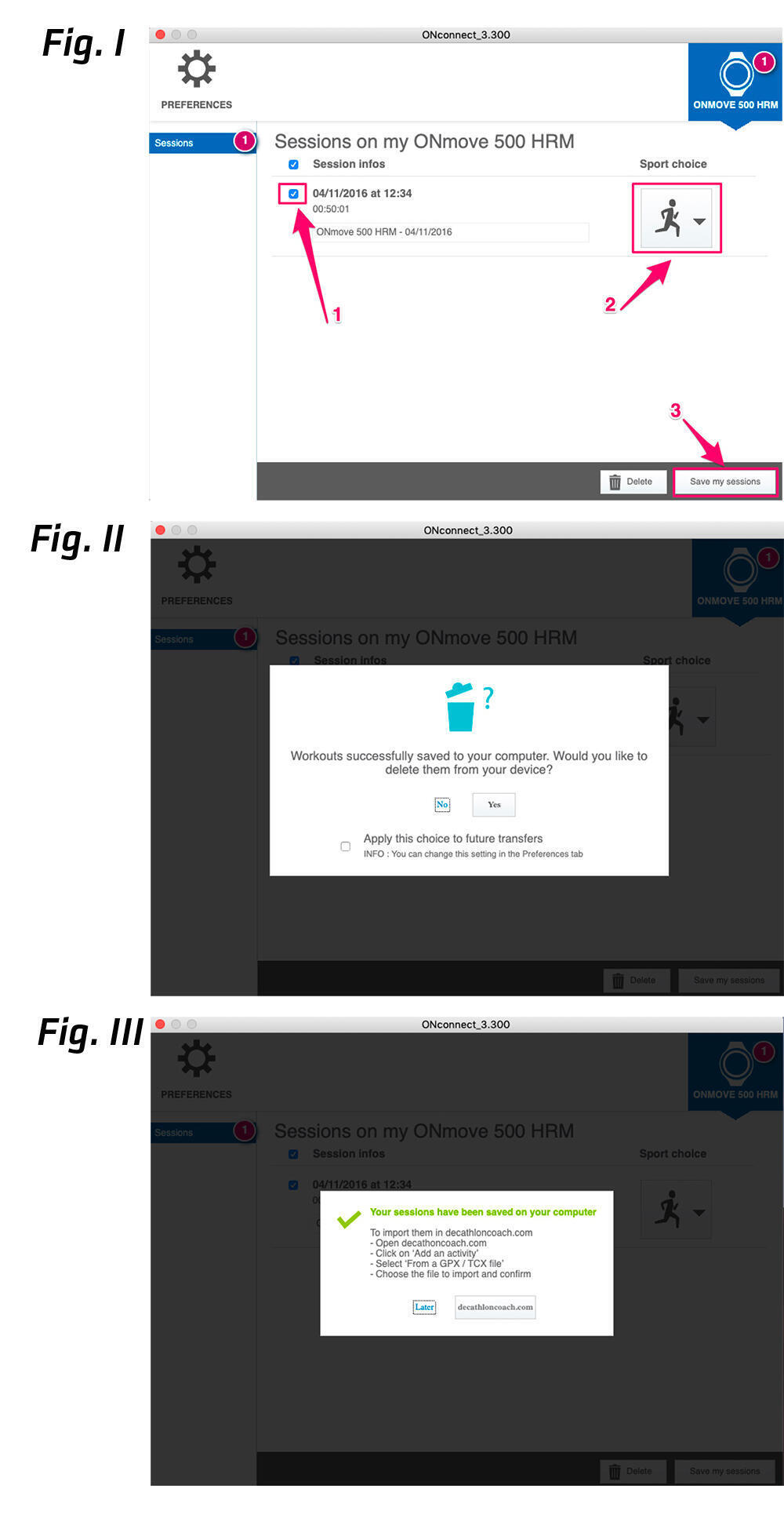
Hogyan lehet átimportálni az edzéseket a decathloncoach.com-ra?
A decathloncoach.com segítségével átiportálhatod az edzéseket GPX vagy TCX formátumba. Hogyan kell csinálni? 1- Egy böngészőben nyisd meg a decathloncoach.com-ot és csatlakozz. 2- A "kezdőlap" rubrikában kattints az "edzés hozzáadása"-ra.Fig I (1). 3- Válaszd ki a "GPX /TCX file"-t Fig I (2). 4- Válaszd ki a file-t vagy file-okat, amelyeket importálni szeretnél.Egyszerre maximum 5 file importálása lehetségesFig II (3). 5- Hagyd jóvá. A file vagy a file-ok a decathloncoach.com-ra importálódnak Fig II (4).
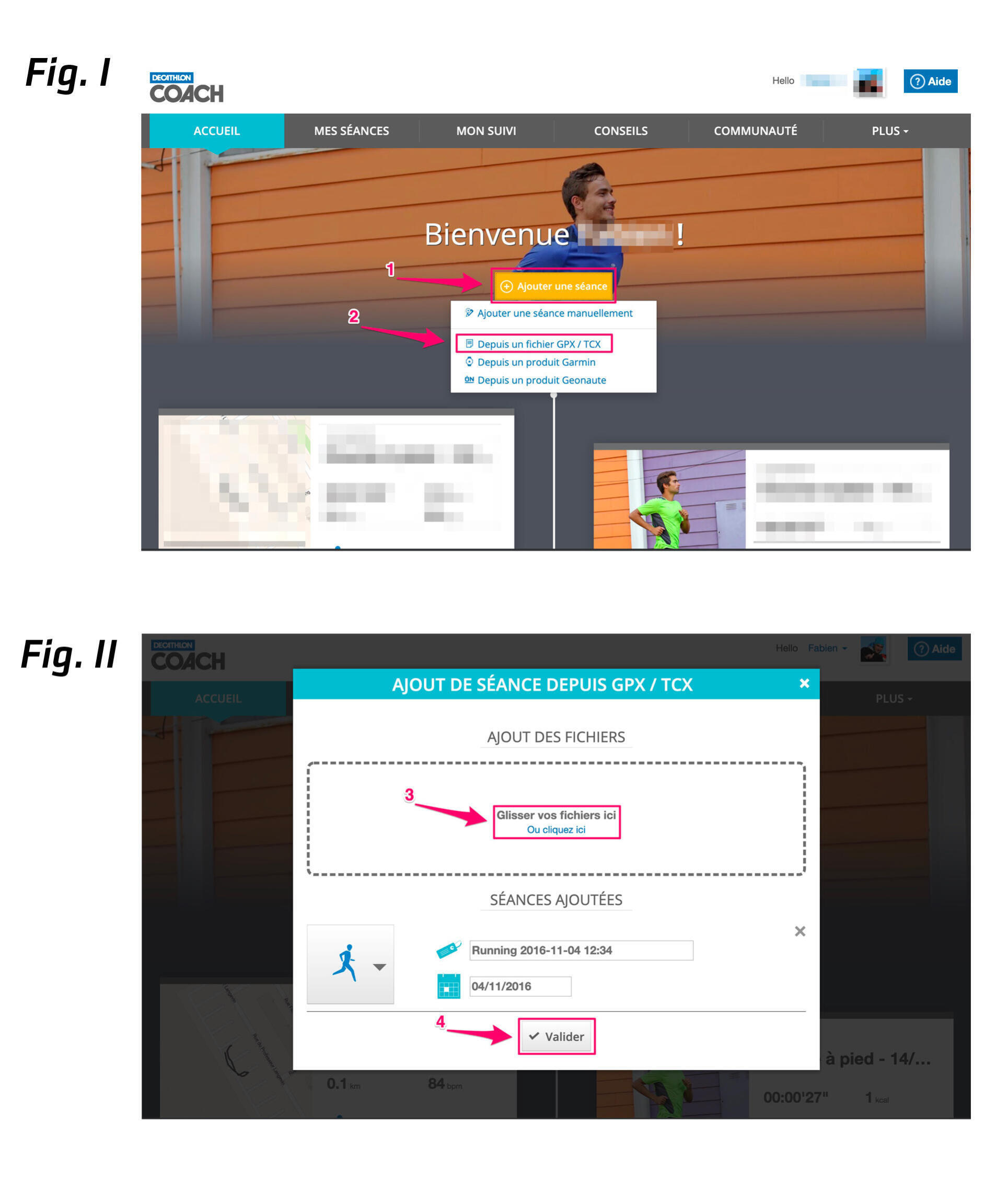
Hogyan lehet egy útvonalat importálni a gps onmove 710/510 vagy satcount eszközökbe?
Az ONconnect alkalmazással átimportálhatóak az útvonalak a kompatibilis GPS-es eszközökbe (ONmove 710 és 510, Satcount). Hogyan kell csinálni? 1- Egy böngészőben nyisd meg a decathloncoach.com-ot és csatlakozz. 2- Az "útvonal" rubrikában válaszd ki az útvonalat vagy hozz létre egy újat.Fig. I. 3- Kattints az "Exportálás GPX formátumban"-ra és mentsd le a file-t a számítógépre Fig. I. 4- Csatlakoztasd a GPS-es órát (ONmove 710/510) a számítógéphez egy USB kábel segítségével. 5- Indítsd el az ONconnect alkalmazást, ha nem indul el automatikusan. 6- Válaszd ki az "út" rubrikát majd nyomd meg az "út importálása" gombot Fig. II. 7- Válaszd ki a file-t, amit importálni szeretnél majd hagyd jóvá.Az útvonal tehát átment az órába.
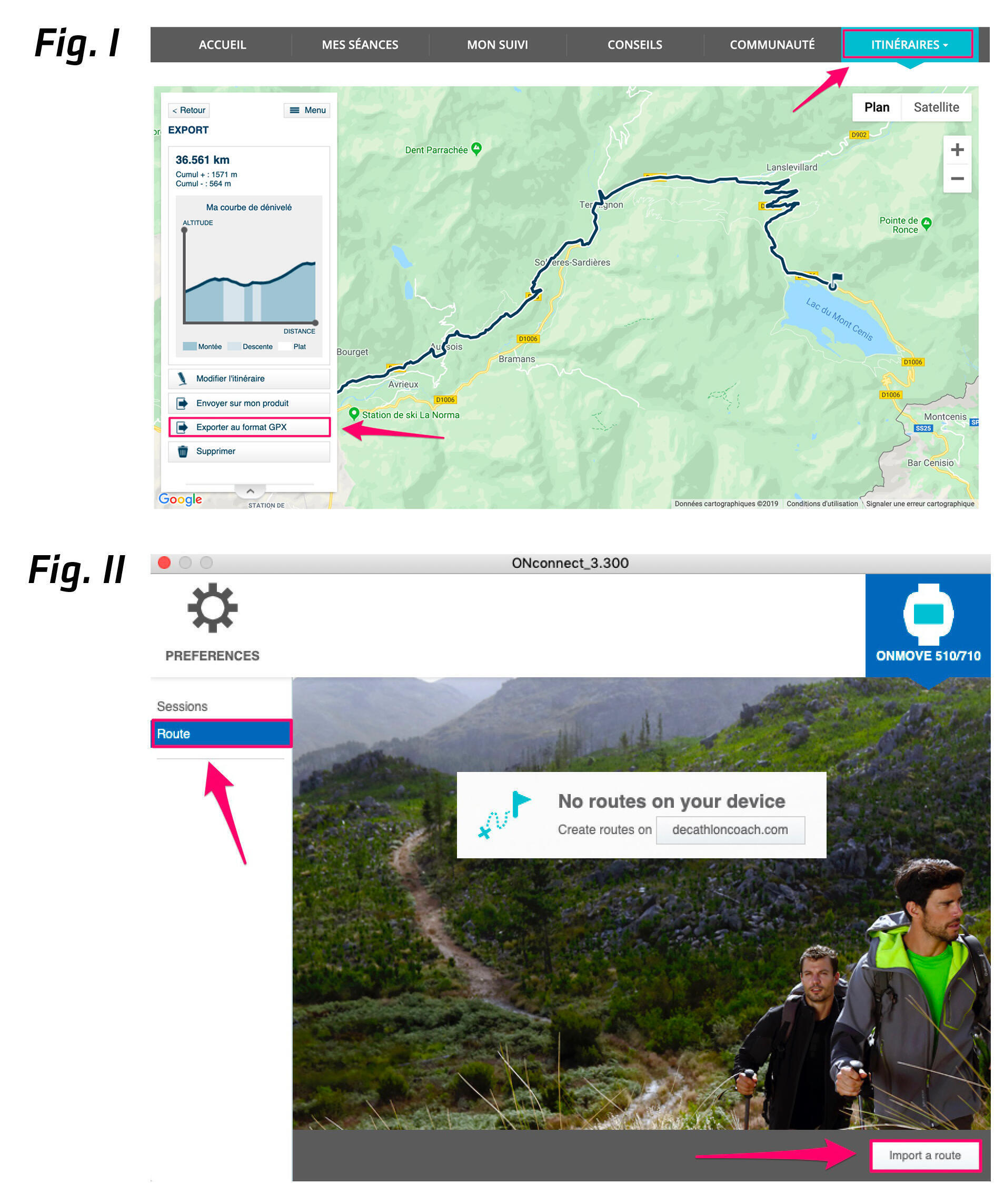
A windows-ra történő telepítés nem működik.
Ha az alábbi biztonsági üzenetek egyikét kaptad a Windows-tól: - "Ezt az alkalmazást az ön védelme érdekében letiltottuk." - "A szerkesztőprogramok blokkolásra kerültek az ön számítógépén." - Az alkalmazás egyáltalán nem indul el Az alkalmazás feloldásához, 1) a telelpítő file-on jobb klikk az egérrel. 2) Kattints a "Tulajdonságok"-ra. 3) Miután megnyílt az ablak, pipáld be az ablak alján, a Biztonság rubrikában lévő "Feloldás"-t. 4) Kattints az "Ok"-ra 5) Indítsd el a telepítést.
Nem tudom telepíteni az onconnect-et a mac os-ra
Ha az Onconnect Mac OS-ra való letöltése után az alábbi üzenet jelenik meg: "Az ONconnect megrongálódott és nem lehet megnyitni.Ezt az elemet a kukába kell helyezni" apparaît après avoir téléchargé ONconnect sur Mac OS, kövesd az alábbi előírásokat: 1) Kattints a "?"-re 2)Kattints a Megnyitás-ra az Általános Biztonsági és Adatvédelmi beállítások-ban
"Xul runner nem válaszol" vagy az onconnect nem indul el.
Az ONconnect a XUL Runner-t használja (Wikipedia forrás). Ha egy hibaüzenet jelenik meg, telepítsd újra az ONconnectet ellenőrizve, hogy a XUL Runner telepítése megtörtént. Hiba esetén tudnod kell, hogy a Mozilla Firefox böngésző magában foglalja a XULRunner telepítését is, vagyis javasoljuk, hogy töltsd le és telepítsd a Mozilla Firefox-ot. Megértjük azonban, hogy egy újabb böngésző telepítésével kapcsolatban vannak kételyeid, de inkább javasoljuk ezt a trükköt, mint hogy ne segítsünk.
Mi a teendő, ha az onconnect nem ismeri fel az eszközt?
Előfordul, hogy az ONconnect nem ismeri fel az eszközt és lefagy a kezdő ablakban. Ha ez előfordul, kérlek hajtsd végre az alábbi műveletet: I. Érzékelés a számítógépen Ahhoz, hogy az ONconnect felismerje az eszközt, előtte a számítógépnek is fel kell ismernie. Meg kell jelennie a Windows Computer vagy a Mac Finder ablakában. Ha a számítógép nem ismeri fel az eszközt: 1) Ellenőrozd, hogy megfelelően csatlakoztattad-e az eszközt 2) Próbáld ki a számítógép másik USB kimenetében Ha a számítógép felismeri az eszközt, menj tovább aIII. részbeAz ONconnect általi felismerés. Ha a számítógép nem ismeri fel az eszközt, próbáld újratelepíteni az eszköz illesztőprogramját aII. részben.Az eszköz illesztőprogramjának újratelepítése. II. Az eszköz illesztőprogramjának újratelepítése 1) Az asztalon kattints az Indítás gombra 2) A keresőmezőben válaszd ki az Eszközkezelőt és nyisd meg. 3) Miután elindult a segédprogram, dugd be majd húzd ki az eszközt annak ellenőrzésére, hogy megtörtént-e a változás a faszerkezetben.
Hiba clr 80004005
A számítógépen megjelenő CLR hiba olyan jelentős hiba, amely megakadályozhatja a számítógép megfelelő indulását és számos alkalmazás futását. A leggyakoribb CLR hiba a "CLR Error 80004005", amely a Windows rendszereken fordul elő indítás közben. Ezt a hibát általában az okozza, hogy a rendszeren több .NET infrastruktúra egyszerre van jelen. Bár két vagy több framework .NET képes egyszerre futni egy rendszeren, néhányuk kompatibilitási problémákba ütközik. A CLR hiba megoldásához több infrastruktúrát kell eltávolítani és helyesen telepíteni. 1) Töröld a rendszer kompatibilitási szekciójában ellenőrzött összes kompatibilitási parancsot. A program kompatibilitásának törléséhez nyomd meg a "Windows-E"-t, hogy az Explore File-t meg tudd nyitni, keresd meg azt a mappát a merevlemezen, amelyben a program található. A program nevén állva kattints a jobb egér gombbal majd menj az ablakban ami megjelenik menj a "Tulajdonságok"-ra és válaszd a "Kompatibilitás"-t. Vedd ki a pipát az ablakból, majd kattints az "OK"-ra a módosítások érvényesítéséhez. 2) Nyomd meg a "Windows-C"-t, kattints a "Tulajdonságok"-ra, majd válaszd a "Vezérlőpult"-ot. Válaszd a "Programok és funkcionalitások"-at. Görgess az alkalmazások listájában a .NET keret felé. Minden framework nevén állva kattints a jobb egér gombbal és kattints az "Eltávolít"-ra a programok törléséhez. 3) Indítsd újra a számítógépet, hogy meggyőződj arról, hogy minden NET infrastruktúra eltávolításra került a rendszerből. A számítógép indításakor a frameworks-ok eltűnnek. 4) Töltsd le a Microsoft legfrissebb framework .NET verzióját (nézd meg az Erőforrásokban).Egyetlen framework-re lesz szükséged, mert a többi framework automatikusan települ a program legújabb verziójával és a többi szükséges file-al és illesztőprogrammal. 5) Telepítsd a legújabb framework .NET verziót a számítógépre, kattints duplán a "Downloads" mappában található konfigurációs ikonra és kövesd a telepítőképernyőn megejelenő utasításokat. Indítsd újra a számítógépet, és a framework fel lesz telepítve a rendszerre.
"Sérült file" hibaüzenet megjelenése az onconnect 3.300 indításakor (apple macos).
Ha egy "Sérült file" hibaüzenet jelenik meg az Onconnect 3.300 indításakor (kizárólag Apple MacOS gépen), kövesd az alábbi eljárást: - Kattints a megszakításra. - Nyisd meg a "terminal" applikációt. - Másold / illesszd be a terminálba a következő említést: xattr -rc /Applications/ONconnect.app - Hagyd jóvá. - Indítsd újra az ONconnect-et. Az alkalmazás tehát normálisan fog megnyílni.
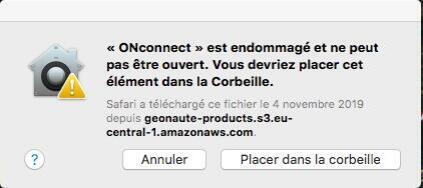
On connect v3.300